X 轴类型设置:连续和类别
在 Datafor 中,当我们使用折线图、柱状图、面积图等图表时,X 轴可以设置为“连续”或“类别”两种类型。这两种类型的设置对数据的展示方式有很大的影响。以下是对这两种类型的详细说明:
1. 连续(Continuous)
定义
“连续”类型适用于数值或时间序列数据。选择“连续”类型时,X 轴将以连续的方式显示数据点。
特点
- 数据点均匀分布:数据点按顺序均匀分布在X轴上,即使中间有缺失值。
- 适合时间序列数据:尤其适合用于时间序列数据的展示,如每日销售额、温度变化等。
- 支持平滑曲线:在折线图中,可以显示平滑的曲线,反映数据的变化趋势。
优点
- 能够更好地展示数据的趋势和变化。
- 可以处理大量数据点并显示在一个连续的时间轴上。
示例
如果我们有一组每日温度的数据,使用“连续”类型可以使得温度变化的趋势更为明显。
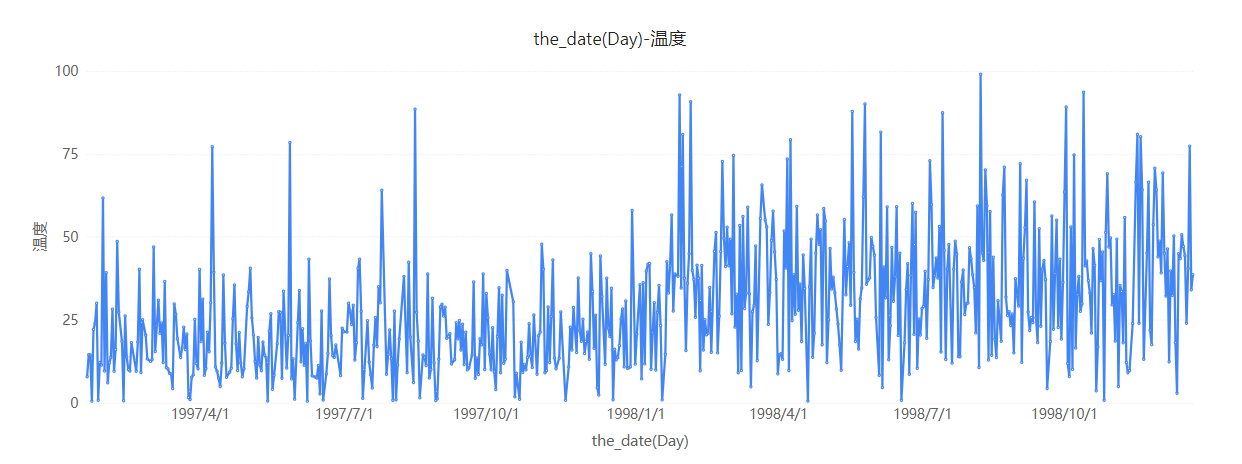
定义
“类别”类型适用于离散的分类数据。选择“类别”类型时,X 轴将按类别逐一显示数据点。
特点
- 数据点离散分布:数据点按照类别显示,各个类别之间没有连续性。
- 适合分类数据:尤其适合用于展示分类数据,如产品种类、地区分布等。
- 类别间间隔固定:类别之间的间隔是固定的,不受类别值大小的影响。
优点
- 清晰展示各个类别的数据对比。
- 更适合用于展示离散的、非连续的数据点。
示例
如果我们有一组不同产品的销售额数据,使用“类别”类型可以更清晰地比较各个产品的销售情况。
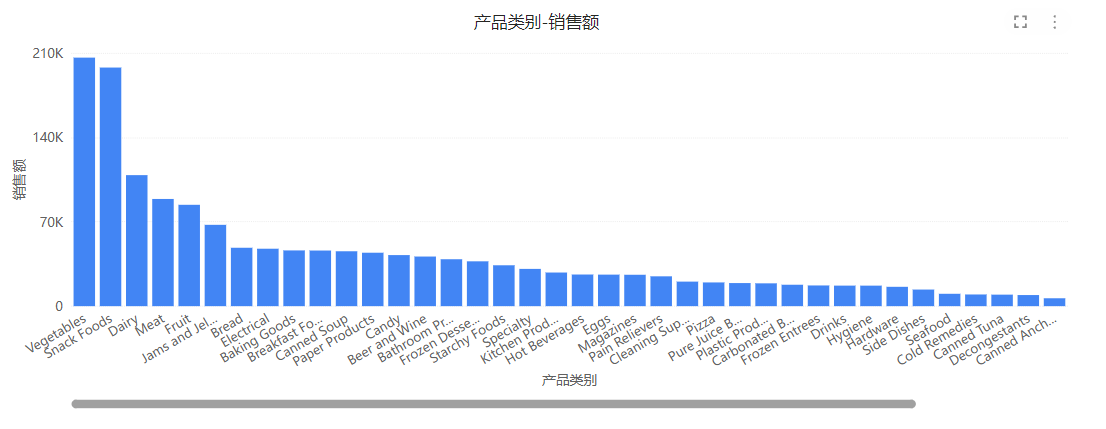
如何在 Datafor 中设置 X 轴类型
选择图表:在 Datafor 中选择需要修改的图表,如折线图、柱状图、面积图等。
打开“格式”窗格:点击图表后,在右侧的“样式”面板中找到“X 轴”选项。
选择轴类型:在“类型”下拉菜单中,选择“连续”或“类别”。
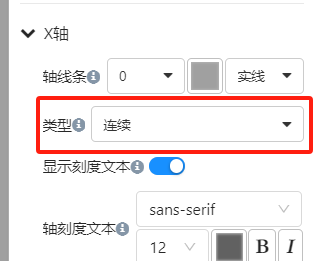
应用更改:选择后,图表将自动更新,显示相应的 X 轴类型。
默认 X 轴类型
在 Datafor 中,当你创建图表时,系统会自动根据字段的类型(时间型或文本型)为 X 轴选择默认的类型(“连续”或“类别”)。这种自动切换可以帮助用户快速生成合适的图表,但在某些情况下,手动调整 X 轴类型可能更符合你的数据分析需求。
时间型字段
当你使用时间型字段(如日期、月份等)作为 X 轴时,Datafor 通常会默认将 X 轴设置为“连续”类型。这是因为数值型字段更适合以连续的方式展示数据点,能够更好地体现数据的趋势和变化。
文本型字段
当你使用文本型字段(如类别、产品名称等)作为 X 轴时,Datafor 通常会默认将 X 轴设置为“类别”类型。这是因为文本型字段代表离散的分类数据,更适合逐一显示各个类别的数据点。
总结
在 Datafor 中,选择合适的 X 轴类型(“连续”或“类别”)能够显著影响数据的展示效果。了解这两种类型的区别和适用场景,可以帮助我们更准确地呈现和分析数据。
通过以上步骤,我们可以轻松地在 Datafor 中设置和切换 X 轴类型,从而优化数据的可视化效果。